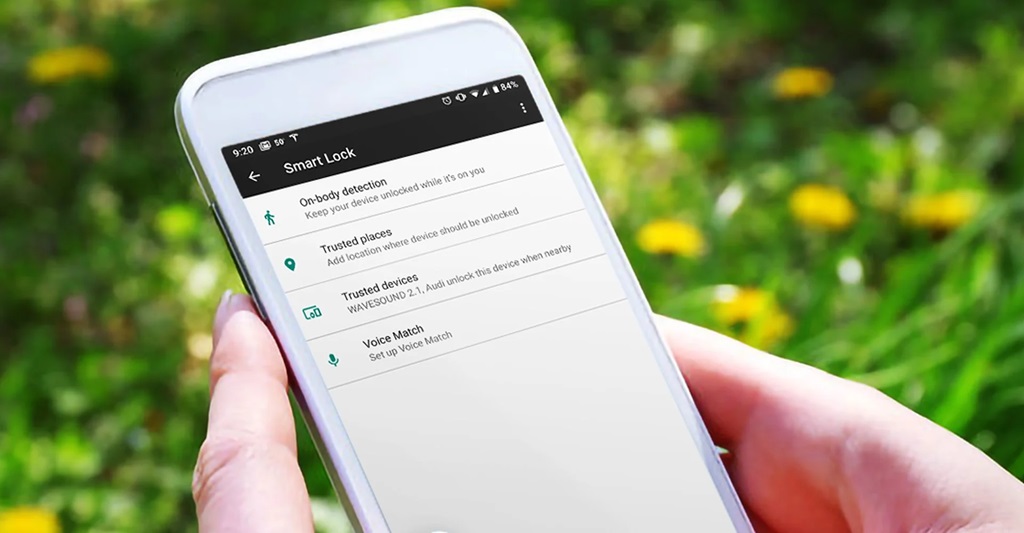
Have you ever wondered about the many ways technology keeps your life convenient and connected? Well, Google Smart Lock is one of those nifty features that Google offers to make your digital life easier. However, there may come a time when you want to regain control of your online privacy and disable Google Smart Lock. In this guide, we’ll take you through the process step by step, ensuring you can confidently manage your online security.
But before we dive into the ‘how-to’ part, let’s have a quick chat about what Google Smart Lock is, why you might want to disable it, and what kind of doors it opens (or locks) for your online experience.
What is Google Smart Lock?
Google Smart Lock is like that trustworthy friend who remembers all your passwords, keeps your devices unlocked when you’re near, and generally tries to make your digital life hassle-free. It’s a feature designed by Google to enhance the user experience by providing easy access to your accounts and devices.
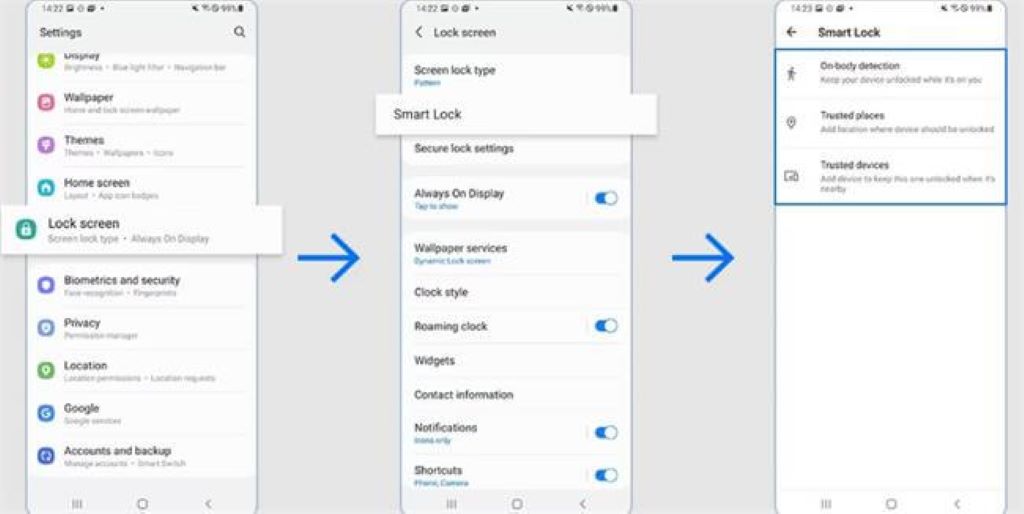
Google Smart Lock’s Key Features
- Smart Lock for Passwords: It saves your login credentials for various websites and apps, so you don’t have to remember them all. That means you can quickly log in without the headache of typing in your password every time.
- Smart Lock for Android: If you use an Android device, Smart Lock can keep your device unlocked when it’s near you. This means you don’t have to repeatedly unlock your phone, which can be super convenient.
- Smart Lock for Chromebook: On a Chromebook, Smart Lock lets you use your Android phone to unlock your laptop, again adding a layer of convenience to your daily routine.
- Smart Lock for Google: This feature helps you sign in to your Google account effortlessly, especially on trusted devices.
Now, while these features can certainly be a time-saver, there might be situations when you’d want to turn off Google Smart Lock. Let’s delve into some of the reasons why you might consider disabling it.
Why Disable Google Smart Lock?
1. Privacy Concerns
While Smart Lock keeps your information accessible and devices unlocked for your convenience, it might not sit well with those who prioritize privacy above all else. Some people prefer to manually enter passwords each time to ensure their data remains secure and confidential.
2. Shared Devices
If you share devices with family members or colleagues, having Google Smart Lock enabled might lead to unwanted access. Disabling it can prevent others from easily logging into your accounts or using your devices without permission.
3. Account Security
With the increasing frequency of data breaches and hacking attempts, some individuals may choose to disable Smart Lock to bolster the security of their online accounts. Manually entering passwords provides an extra layer of protection against unauthorized access.
4. Change in Preferences
Your digital habits and preferences can change over time. What was once convenient might become an annoyance. Disabling Smart Lock allows you to regain control and adapt to your evolving needs.
Now that we’ve discussed why someone might want to disable Google Smart Lock, let’s get into the nitty-gritty of how to actually do it.
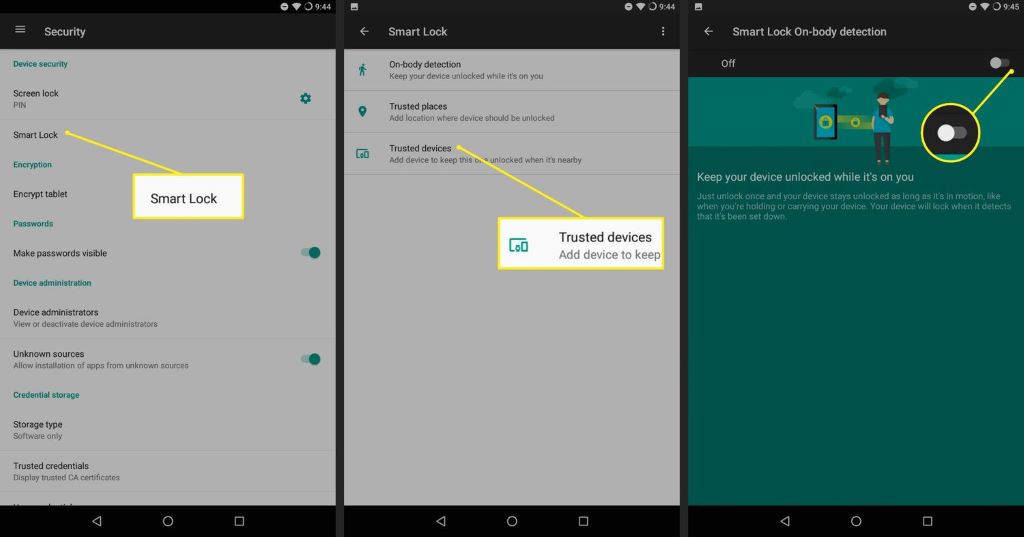
How to Turn Off Google Smart Lock
Disabling Google Smart Lock isn’t a one-size-fits-all process; it varies depending on which aspect of Smart Lock you want to disable. We’ll break it down into three main categories: Smart Lock for Passwords, Smart Lock for Android, and Smart Lock for Google. Let’s go through each one step by step.
Turning Off Smart Lock for Passwords
Smart Lock for Passwords is all about saving your login credentials for websites and apps. If you want to stop Google from saving and autofilling these passwords, follow these steps:
- Open your device settings: Navigate to the settings menu on your Android device or Chromebook.
- Tap on “Google” or “Google Services”: Depending on your device, you’ll find this option under the “Accounts” or “Security” section.
- Select “Manage your Google Account”: This will take you to your Google account settings.
- Go to the “Security” tab: In the Google account settings, look for the “Security” tab on the left-hand menu.
- Scroll down and tap on “Smart Lock for Passwords”: This is where you can manage your saved passwords.
- Toggle off “Offer to save passwords” and “Auto sign-in”: By turning these options off, you’re disabling Smart Lock for Passwords.
That’s it! You’ve successfully turned off Smart Lock for Passwords. Now, Google won’t save or autofill your passwords anymore.
Turning Off Smart Lock for Android
If you’re using an Android device and want to disable Smart Lock to prevent your device from staying unlocked when it’s nearby, follow these steps:
- Open your device settings: Pull down the notification shade and tap the gear icon to access your settings.
- Scroll down and select “Security” or “Lock screen”: The location of this option can vary depending on your device and Android version.
- Choose “Smart Lock”: You’ll likely need to enter your PIN, pattern, or password to access this menu.
- Enter your security credentials: Authenticate your identity to access the Smart Lock settings.
- Disable the Smart Lock feature you want to turn off: You can choose to turn off “On-body detection,” “Trusted places,” or any other Smart Lock feature you’ve enabled.
- Confirm your action: You may be asked to confirm your decision to disable the selected Smart Lock feature.
Voila! You’ve successfully turned off Smart Lock for Android, making your device more secure.
Turning Off Smart Lock for Google
If you want to stop Google from remembering your account credentials and making it easier to sign in, follow these steps:
- Open your device settings: Access the settings menu on your Android device or Chromebook.
- Tap on “Google” or “Google Services”: Depending on your device, you’ll find this option under the “Accounts” or “Security” section.
- Select “Manage your Google Account”: This will take you to your Google account settings.
- Go to the “Security” tab: In the Google account settings, look for the “Security” tab on the left-hand menu.
- Scroll down and tap on “Smart Lock (Google)”: This is where you can manage your Smart Lock settings for your Google account.
- Tap on “Smart Lock (Google)” to open the settings: Here, you can disable the feature by toggling it off.
- You may be asked to confirm your action: Confirm that you want to turn off Smart Lock for your Google account.
And there you have it! You’ve successfully turned off Smart Lock for Google.
FAQs
1. Can I turn off Smart Lock for specific apps or websites?
Unfortunately, Google Smart Lock doesn’t provide granular control to disable it for specific apps or websites. When you disable Smart Lock for Passwords, it applies to all apps and websites where you’ve saved passwords.
2. Will disabling Smart Lock for Passwords delete my saved passwords?
No, disabling Smart Lock for Passwords will not delete your saved passwords. Your saved passwords will remain in your Google account, but they won’t autofill or offer to save new passwords when the feature is turned off.
3. Is there a way to disable Smart Lock temporarily?
Yes, you can disable Smart Lock for Android temporarily. For example, if you’re in a situation where you want your device to stay locked even if it’s nearby, you can turn off Smart Lock for On-body detection, Trusted places, or Trusted devices temporarily. Simply enable them again when you want to use the feature.
4. Can I disable Smart Lock on my iPhone?
Google Smart Lock is primarily designed for Android devices, so you won’t find the same features on an iPhone. However, you can manage Google Smart Lock settings for your Google account using the Google app on your iPhone.
5. What should I do if I forget my device PIN, pattern, or password after disabling Smart Lock?
If you forget your device PIN, pattern, or password, and you’ve disabled Smart Lock for Android, you’ll need to use the method prescribed by your device manufacturer to reset or recover your lock screen credentials. This may involve a factory reset, so make sure to back up your data beforehand.
Conclusion
In a world where convenience often goes hand in hand with technology, it’s important to have the option to take control of your online privacy. Google Smart Lock, while undoubtedly handy, may not be the right fit for everyone. Whether it’s due to privacy concerns, shared devices, or a change in preferences, disabling Smart Lock is a straightforward process.
By following the steps outlined in this guide, you can confidently manage your Google Smart Lock settings and ensure your online accounts and devices align with your evolving needs and priorities. Remember, it’s all about finding the balance between convenience and security in the digital age.
So go ahead, take the reins of your online privacy, and make informed choices about how you want to interact with technology. It’s your digital world; you should be the one in control.
Have more questions or need further guidance? Feel free to explore Google’s official support documentation or seek assistance from their customer support team for specific queries or issues.
